Acest tutorial va explica modul de restaurare la valorile implicite a camerelor din seria TS sau IPX cu ajutorul unui PC, Notebook, Laptop avand sisteme de operare “Windows”. Veti utiliza Software Seetong sau browserele Internet Explorer / Edge, si se aplica tuturor camerelor OOGIS, din gamele TS sau IPX:
RST-TS8ST-8 XEL-TS8ST-9 XEL-TS8STP-8 XEL-TS8ST-6 XEL-TS8ST-3 XEL-TS8ST-1
NVR–TS8116D7 NVR–TS8232C4 NVR–TS8436M NVR–TS8116D3
RST-IPOE335-8 RST-IPX335-8 HEM-IPX335-8 XEL-IPX335-3 XEL-IPX335-6 XEL-IPX335-8 XEL-IPX335-10 XEL-IPOE335-10 VAM-IPX335
Necesar
Notebook, Laptop sau PC, conectat la aceeasi retea cu camera IP
sistem de operare de tip Windows instalat impreuna cu browserele Internet Explorer sau Edge
Software-ul Seetong cu acces la reteaua locala
- Instalati aplicatia Seetong IP/Cloud – Windows PC 64b (disponibila in sectiunea Descarcari) si autentificati-va in aceasta utilizand Username „admin” si in campul Password 123456 si apasati pe butonul Login.
- Accesati tabul Device Manage si apasati butonul Start SearchDev.
- In lista va aparea IP-ul camerei. Daca aceasta este in aceeasi clasa de retea cu Routerul (Ex: Router-192.168.1.1, Camera-192.168.1.101) apasati butonul stanga al mouse-ului cu dublu-click si va fi adaugata in lista din partea de jos, denumita Added device. Daca aceasta nu este in aceeasi clasa de retea selectati-o (prin bifarea casutei din dreptul acesteia) si apasati butonul Modify IP. In fereastra nou aparuta configurati IP-ul, Subnet Mask, Gateway, DNS1 si DNS2 astfel incat acestea sa fie in aceeasi clasa de retea cu routerul.
- Dupa ce a fost adaugata in lista din partea de jos, denumita Added device, accesati tab-ul din partea de sus Main View si in partea dreapta veti regasi lista cu dispozitivele adaugate. Iconita este albastra, ceea ce inseamna ca a fost adaugata corect. Acum poate fi vizualizata prin apasarea pe adresa IP/nume folosind butonul stanga al mouse-ului cu dublu-click. Culoarea iconitei va deveni rosie, ceea ce confirma ca poate fi vizualizata.
- ATENTIE! Daca in dreptul IP-ului iconita este de culoare GRI aceasta nu este conectata la aplicatie si trebuie reluati cu 3 pasi anteriori.
- Identificati imaginea camerei pe care doriti sa o restaurati la valorile implicite (sau sa o configurati) si apasati butonul dreapta al mouse-ului si selectati Remote Configuration.
- Apasati pe sageata din dreptul System Setup si pe meniul System Maintain
- Alegeti una dintre urmatoarele 3 optiuni explicate in continuare. Asteptati repornirea camerei.
- Simple Recovery: Restaureaza la valorile implicite setarile de retea si parola.
- Full Recovery: Restaureaza la valorile implicite toate setarile.
- Reboot: Reporneste dispozitivul fara modificarea valorilor.
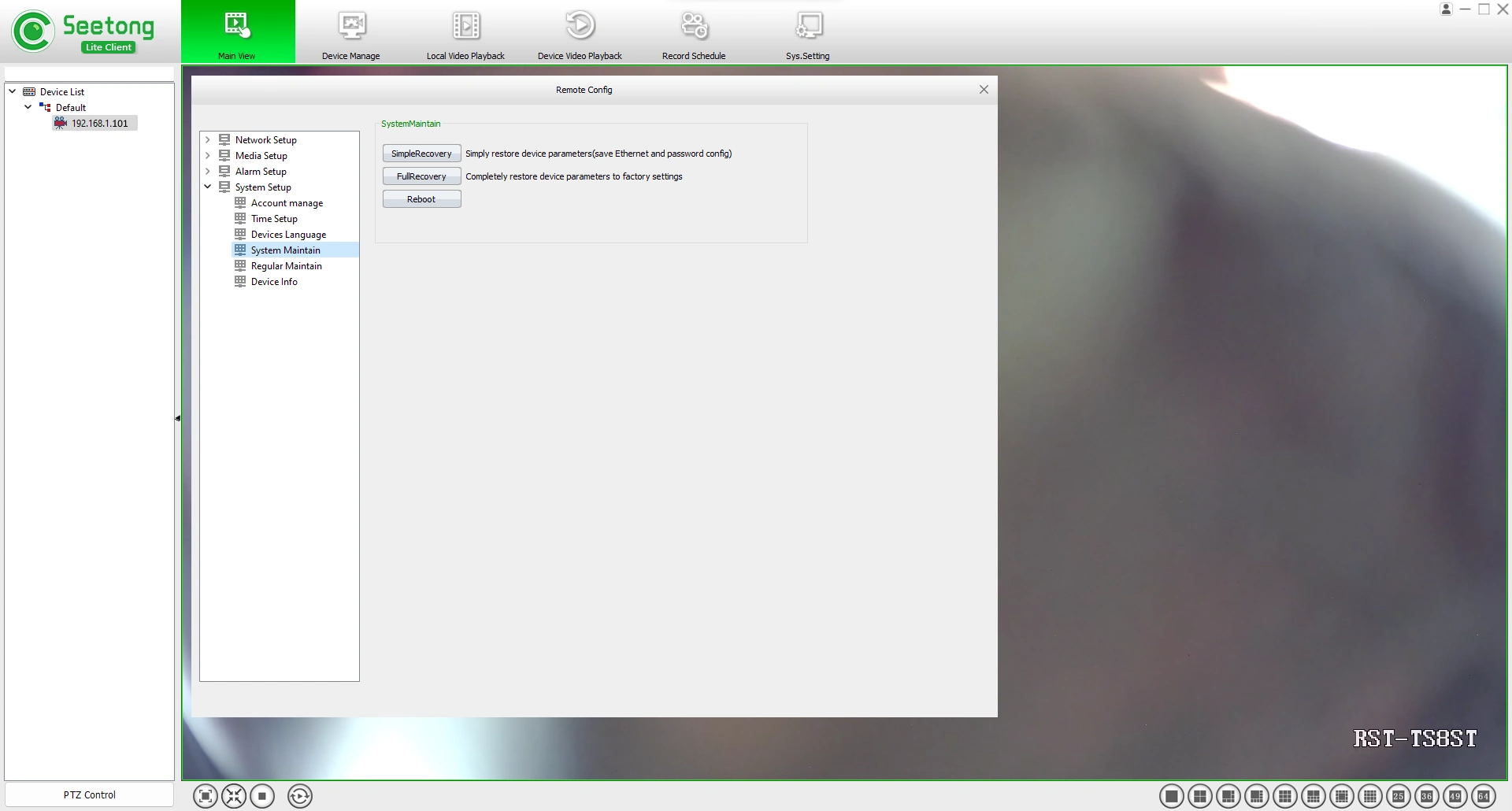
- Accesati adresa IP a camerei (Ex: 192.168.1.101) cu ajutorul aplicatiei Internet Explorer sau Edge in mod Internet Explorer. Instalati plugin-ul ActiveX necesar functionarii corespunzatoare a interfetei web. Dupa instalarea plugin-ului este necesara repornirea browser-ului.
- Autentificati-va in interfata WEB utilizand Username „admin”, si parola configurata anterior in campul Password. Apasati pe butonul Login. In cazul in care nu ati configurat anterior o parola, va reamintim ca parola implicita a camerei este 123456.
- Apasati in ordinea urmatoare meniul Config, tabul System si submeniul System Maintenance.
- Alegeti una dintre urmatoarele 3 optiuni explicate in continuare. Asteptati repornirea camerei.
- Simple Recovery: Restaureaza la valorile implicite setarile de retea si parola.
- Full Recovery: Restaureaza la valorile implicite toate setarile.
- Reboot: Reporneste dispozitivul fara modificarea valorilor.
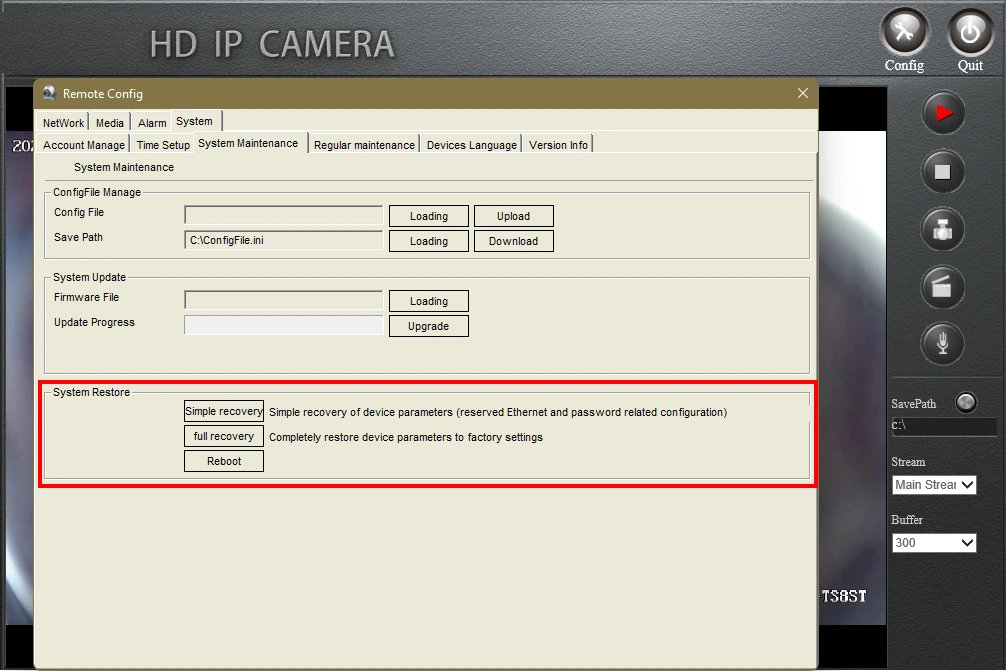
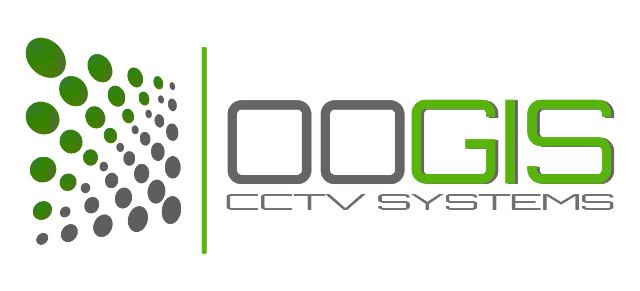
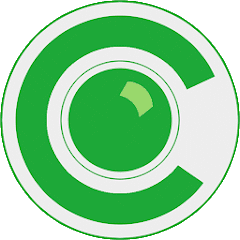
Lasă un răspuns
Trebuie să fii autentificat pentru a publica un comentariu.