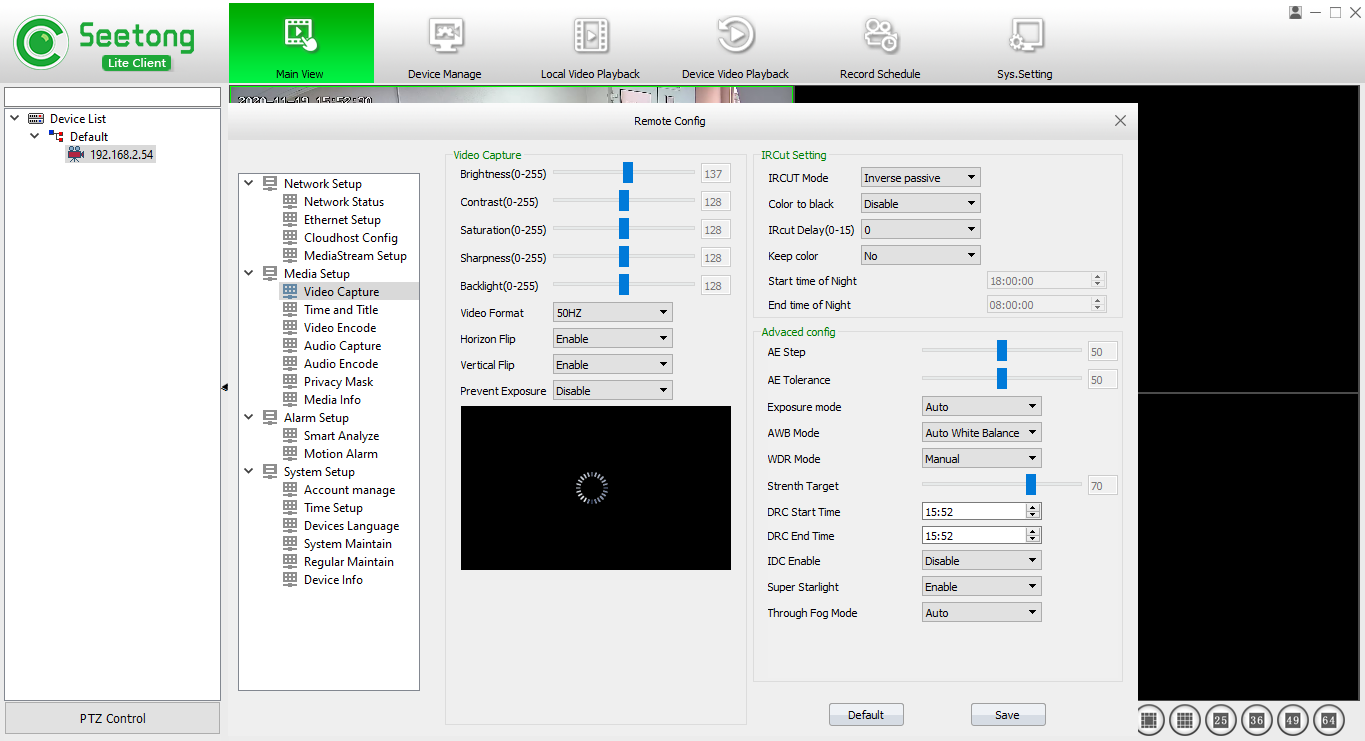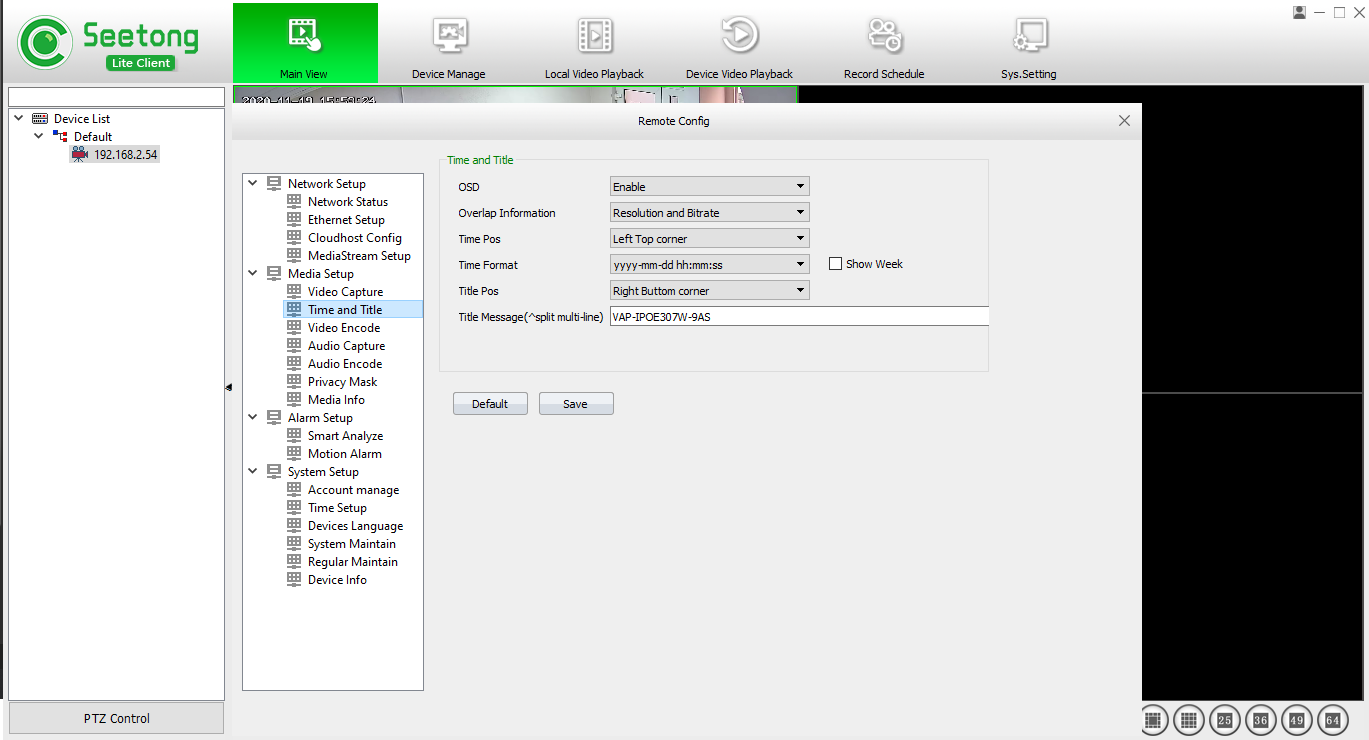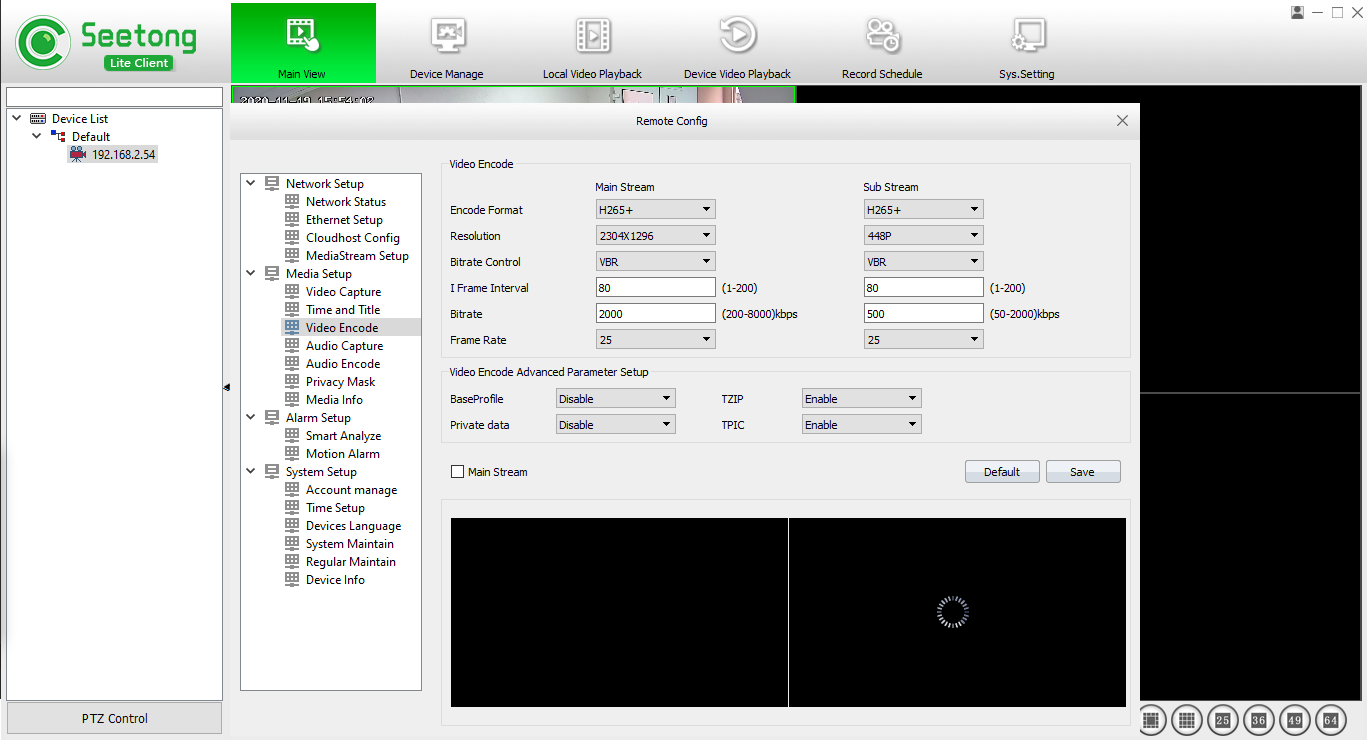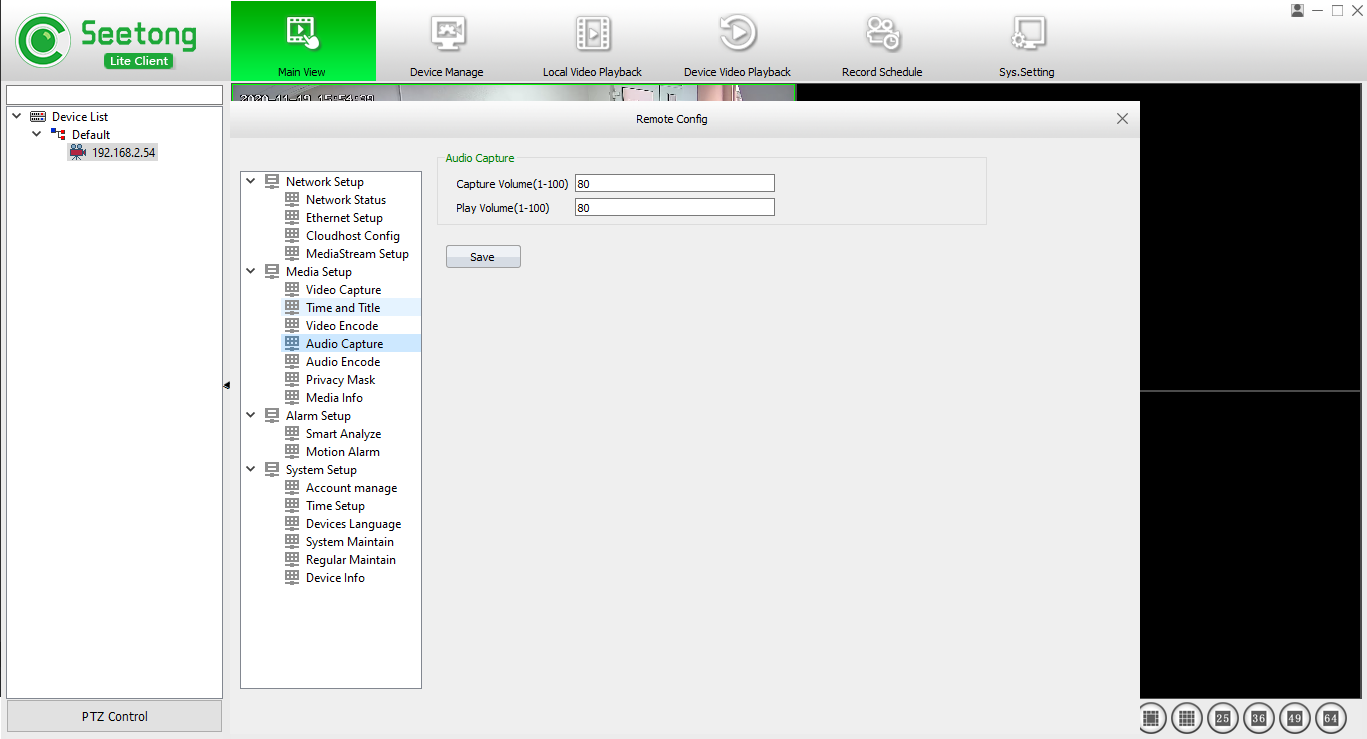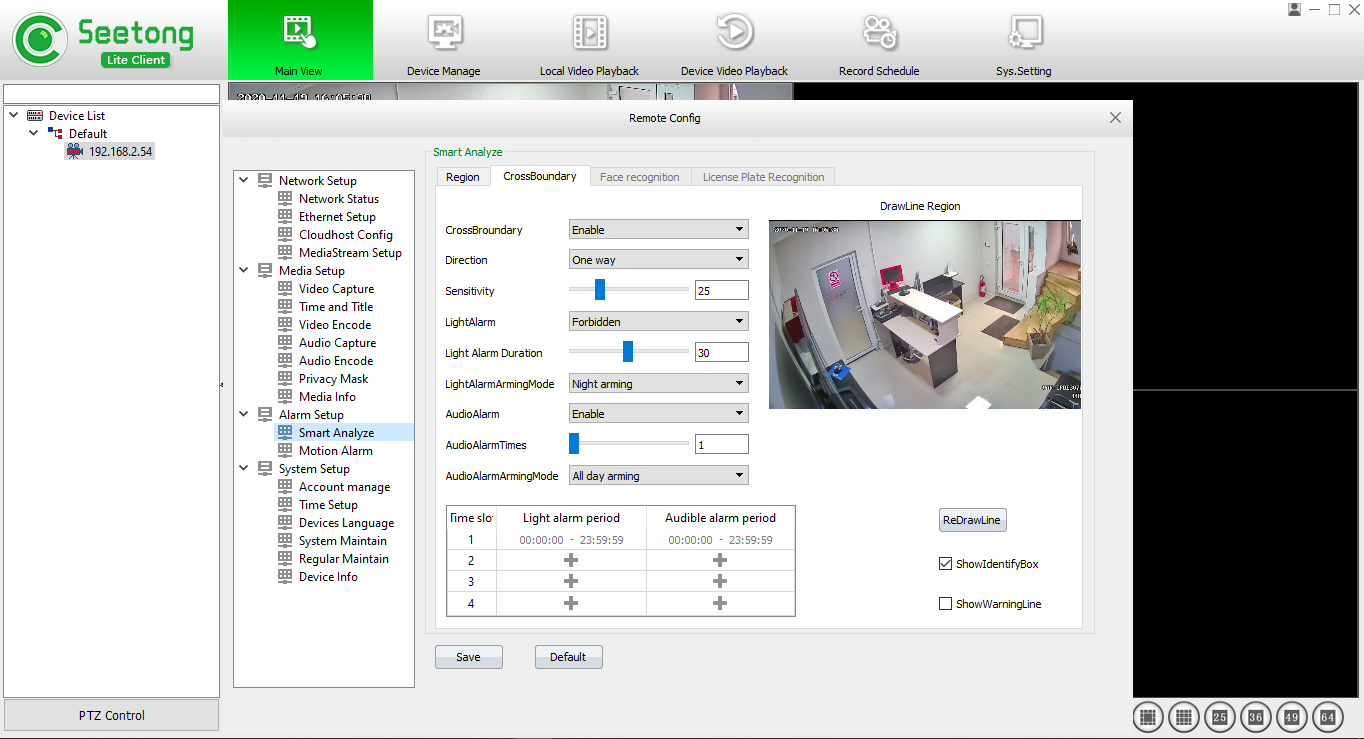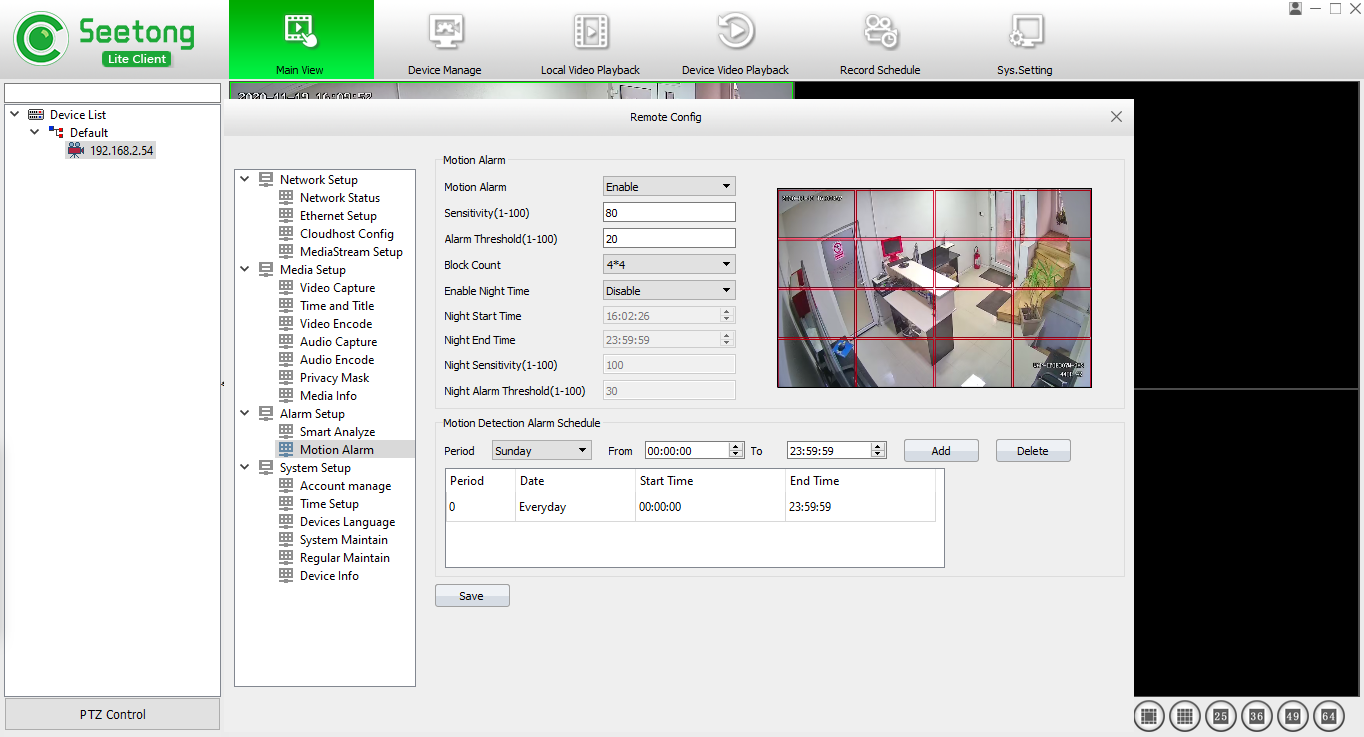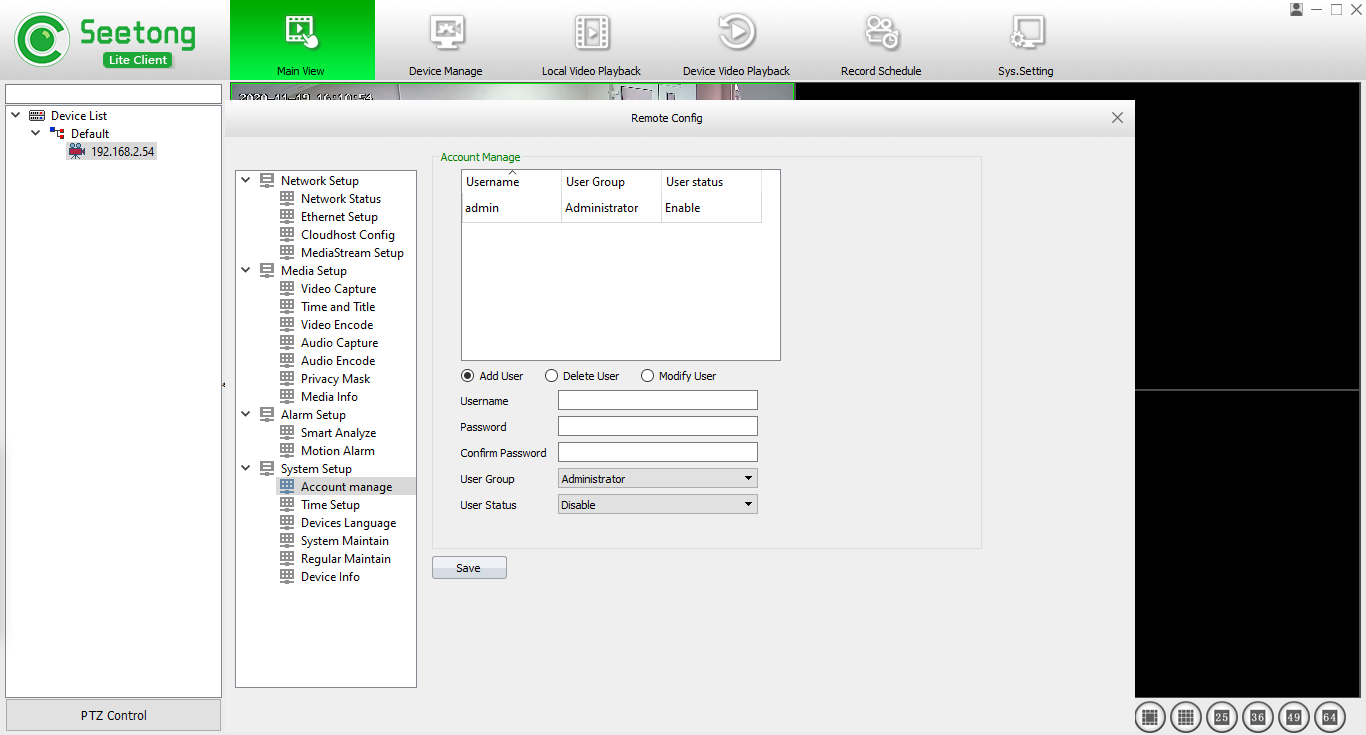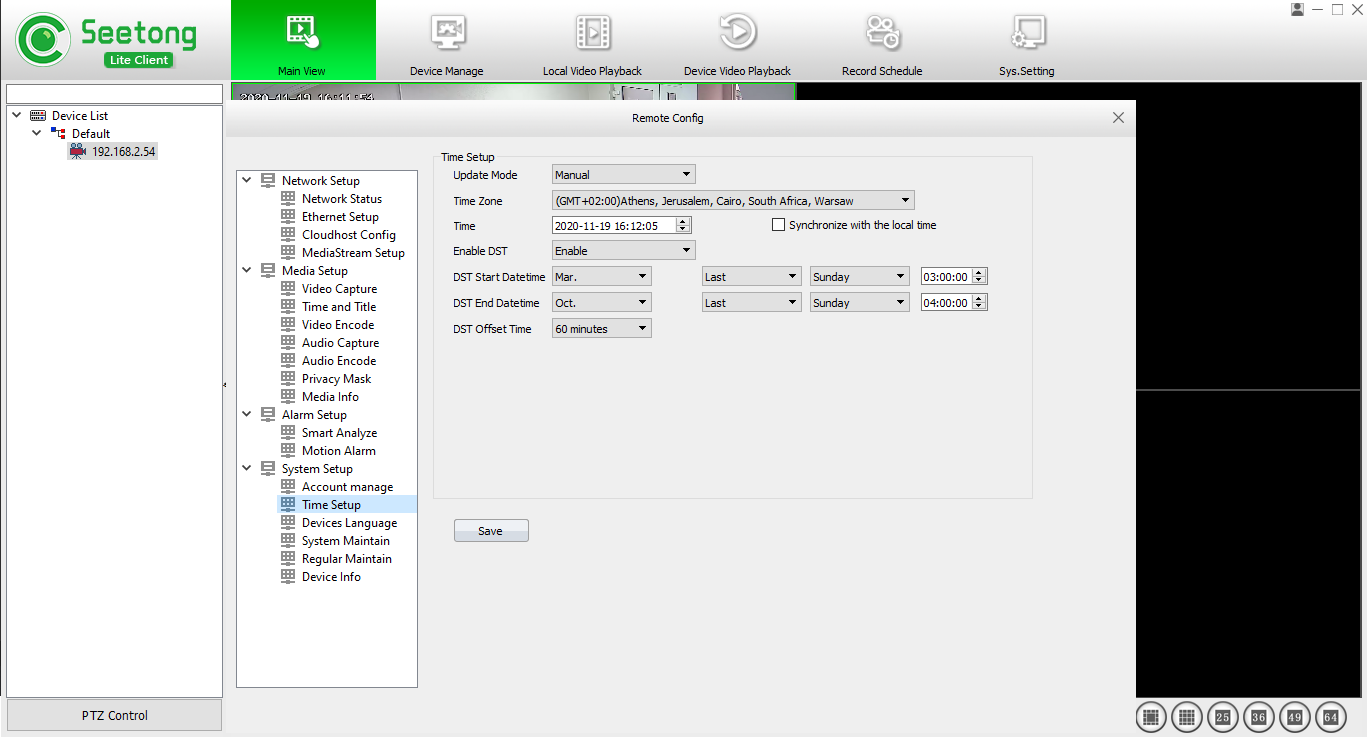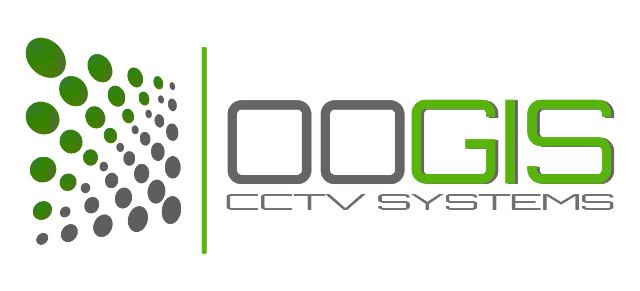Acest tutorial va explica modul de connectare si accesare a inregistratorului digital si a camerelor din seria TS sau IPX cu ajutorul unui PC, Notebook, Laptop avand sisteme de operare “Windows”. Veti utiliza Software Seetong si se aplica tuturor camerelor si inregistratoarelor OOGIS, din gamele TS sau IPX:
RST-TS8ST-8 XEL-TS8ST-9 XEL-TS8STP-8 XEL-TS8ST-6 XEL-TS8ST-3 XEL-TS8ST-1
NVR–TS8116D7 NVR–TS8232C4 NVR–TS8436M NVR–TS8116D3
RST-IPOE335-8 RST-IPX335-8 HEM-IPX335-8 XEL-IPX335-3 XEL-IPX335-6 XEL-IPX335-8 XEL-IPX335-10 XEL-IPOE335-10 VAM-IPX335
Necesar
Notebook, Laptop sau PC, conectat la aceeasi retea cu camera IP
sistem de operare de tip Windows instalat
Software-ul Seetong cu acces la reteaua locala
Mouse conectat la inregistrator (DVR / HVR)
Router internet cu portul 1 liber.
Cablu UTP patch cord conectat intre router si inregistrator
Asigurati-va ca inregistratorul este conectat la internet !!!
Atentie, routerele oferite de diversi furnizori de internet (RCS-RDS, Telekom, etc) pot avea porturi blocate pentru traficul de internet.
Asigurati-va ca inregistratorul (DVR / NVR / HVR) este conectat pe LAN1 (portul1 al routerului)
In cazul in care inregistratorul nu se conecteaza la internet, desi ati conectat corect cablul de retea dintre acesta si router (pe LAN1), verificati impreuna cu furnizorul dvs. de internet disponibilitatea porturilor.
Se descarca arhiva aplicatiei Seetong IP/Cloud – Windows PC 64b (disponibila in sectiunea Descarcari), se dezarhiveaza si se incepe instalarea. Selectati limba de instalare a aplicatiei (English) si continuati instalarea prin apasarea butonului OK
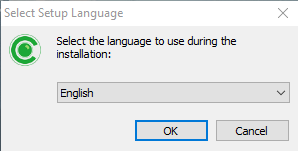
Continuati pasii si confirmati prin apasarea butonului NEXT pana la finalizare (butonul FINISH)
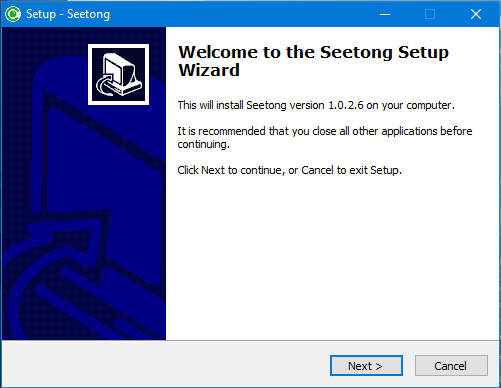
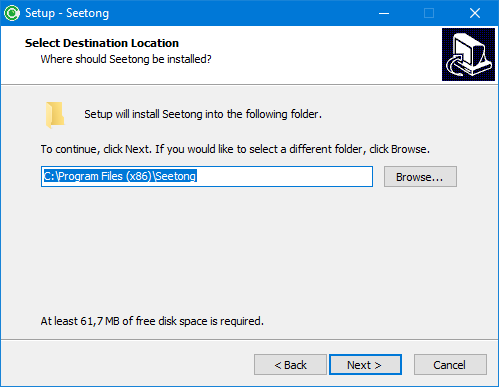
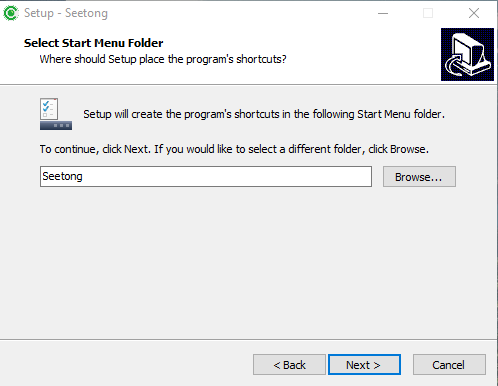
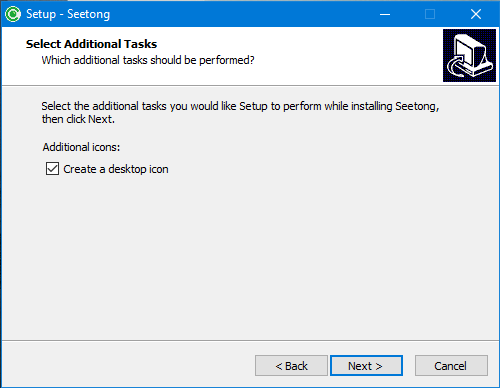
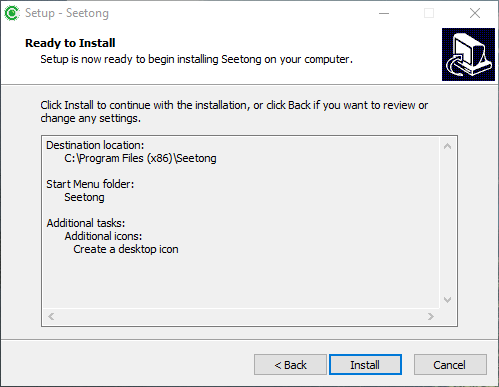
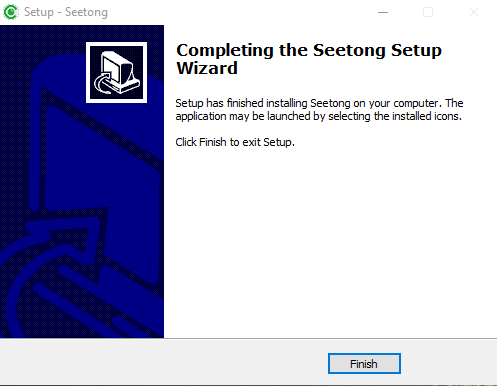
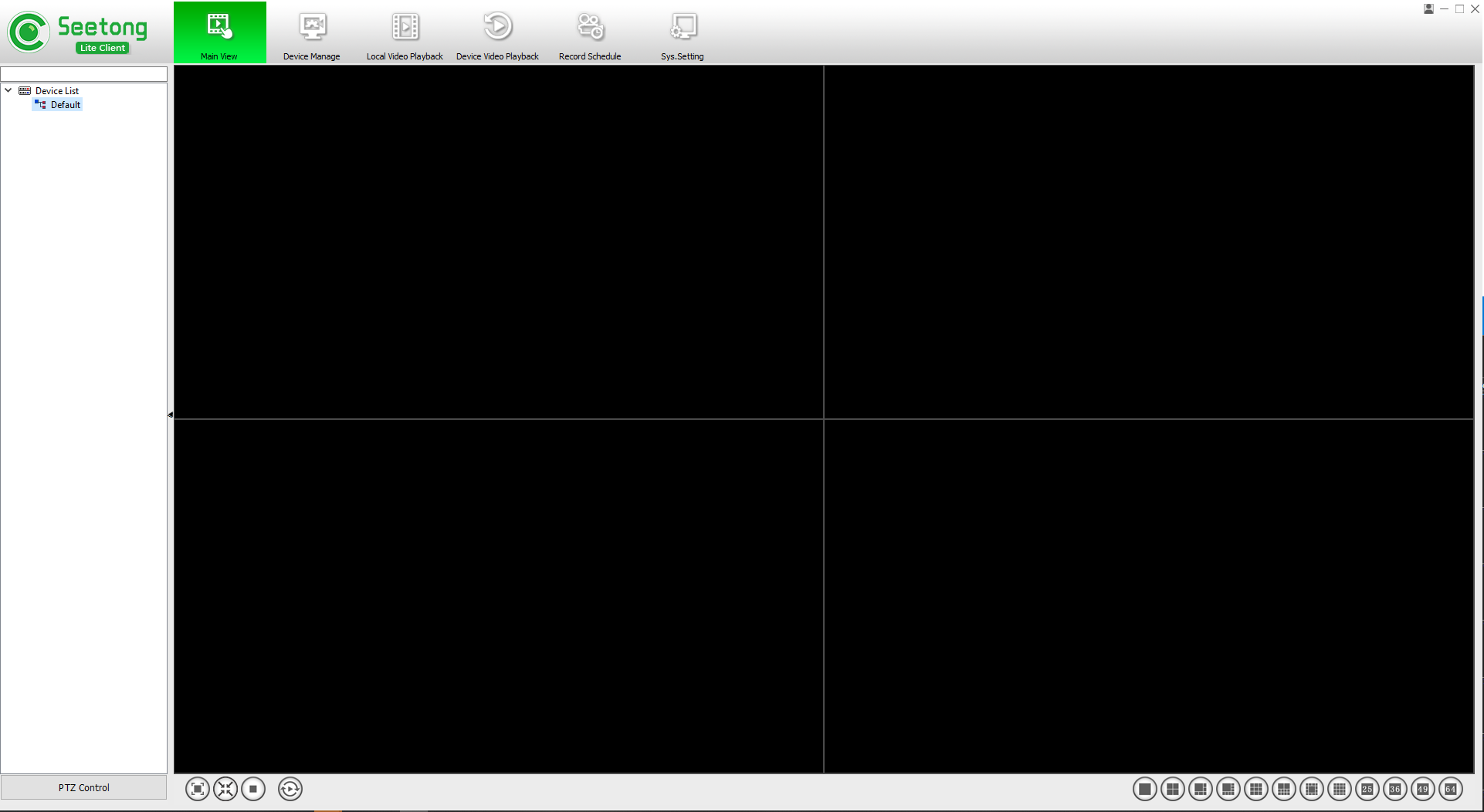
Accesati tabul Device Manage.
Apasati butonul Start SearchDev si asteptam ca in primul chenar sa apara echipamentele de retea (Camerele IP, NVR) descoperite in reteaua dvs.
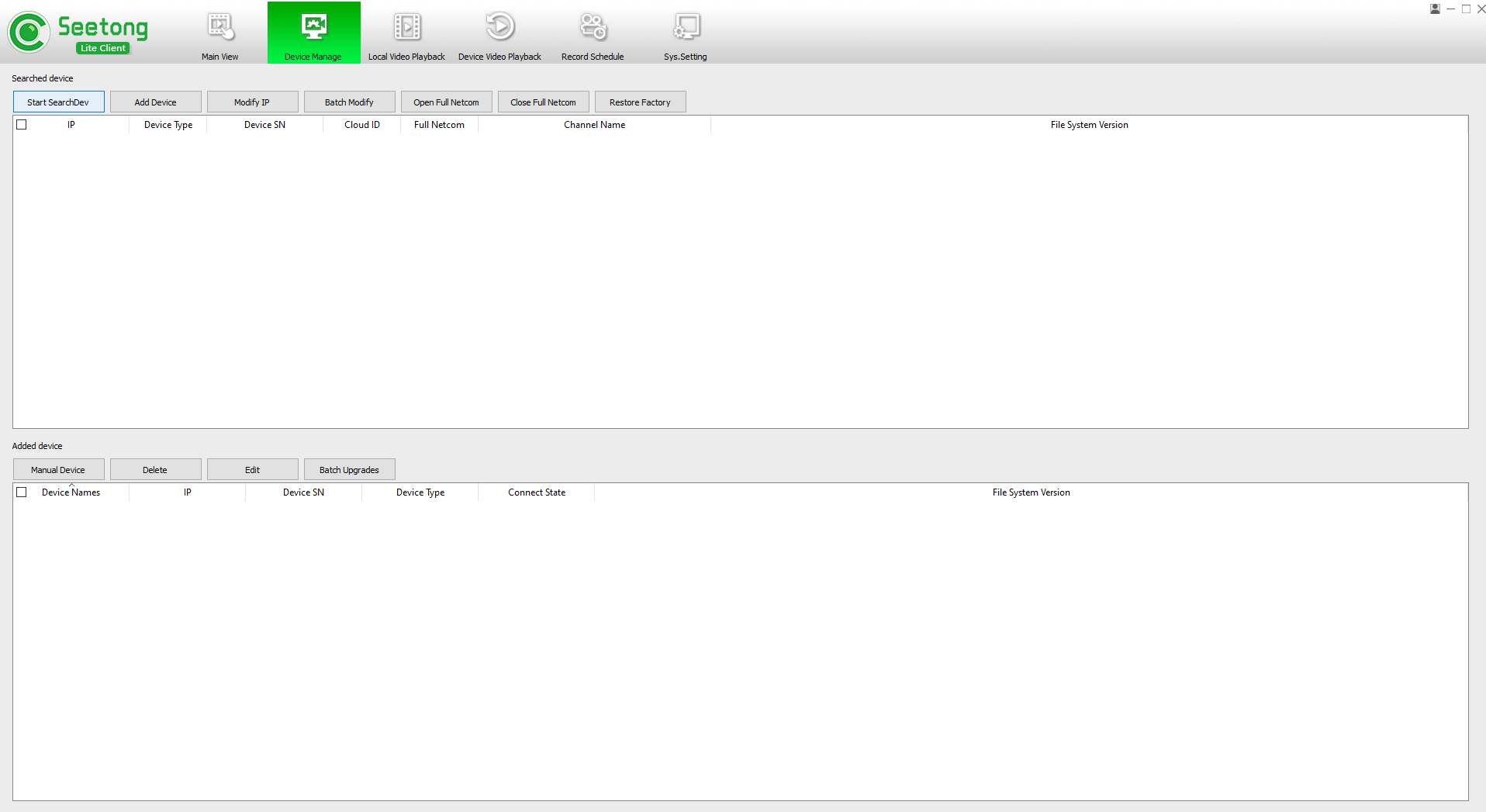
In lista vor aparea IP-urile echipamentelor descoperite (camere, inregistrator). Daca aceastea sunt in aceeasi clasa de retea cu Routerul (Ex: Router-192.168.1.1, Camera-192.168.1.101) apasati butonul stanga al mouse-ului cu dublu-click si va fi adaugata in lista din partea de jos, denumita Added device. Daca aceasta nu este in aceeasi clasa de retea selectati-o (prin bifarea casutei din dreptul acesteia) si apasati butonul Modify IP. In fereastra nou aparuta configurati IP-ul, Subnet Mask, Gateway, DNS1 si DNS2 astfel incat acestea sa fie in aceeasi clasa de retea cu routerul.
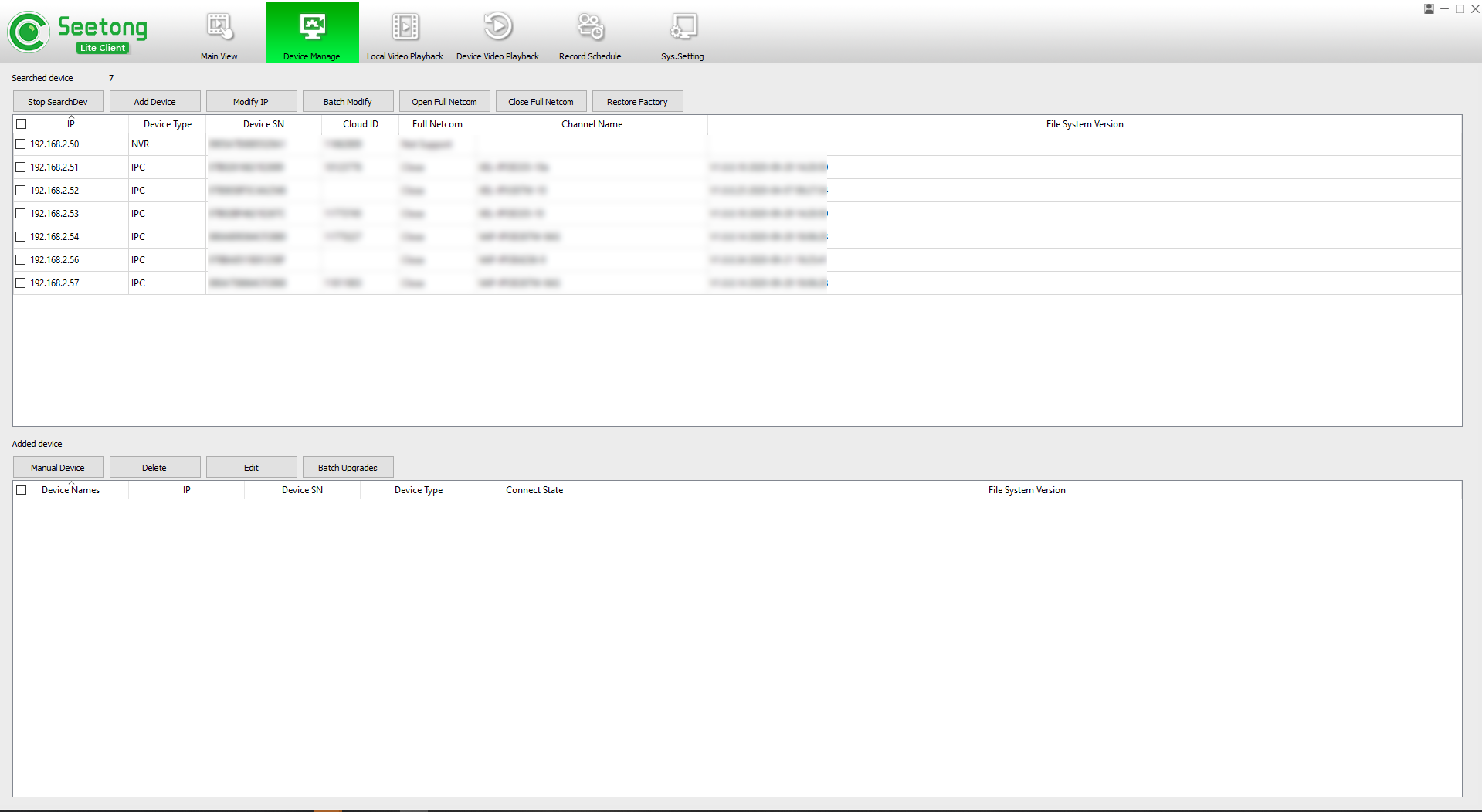
Dupa ce au fost adaugate in lista din partea de jos, denumita Added device, accesati tab-ul din partea de sus Main View si in partea stanga veti regasi lista cu dispozitivele adaugate. Iconita este albastra, ceea ce inseamna ca a fost adaugata corect. Acum poate fi vizualizata prin apasarea pe adresa IP/nume folosind butonul stanga al mouse-ului cu dublu-click. Culoarea iconitei va deveni rosie, ceea ce confirma ca este vizualizata.
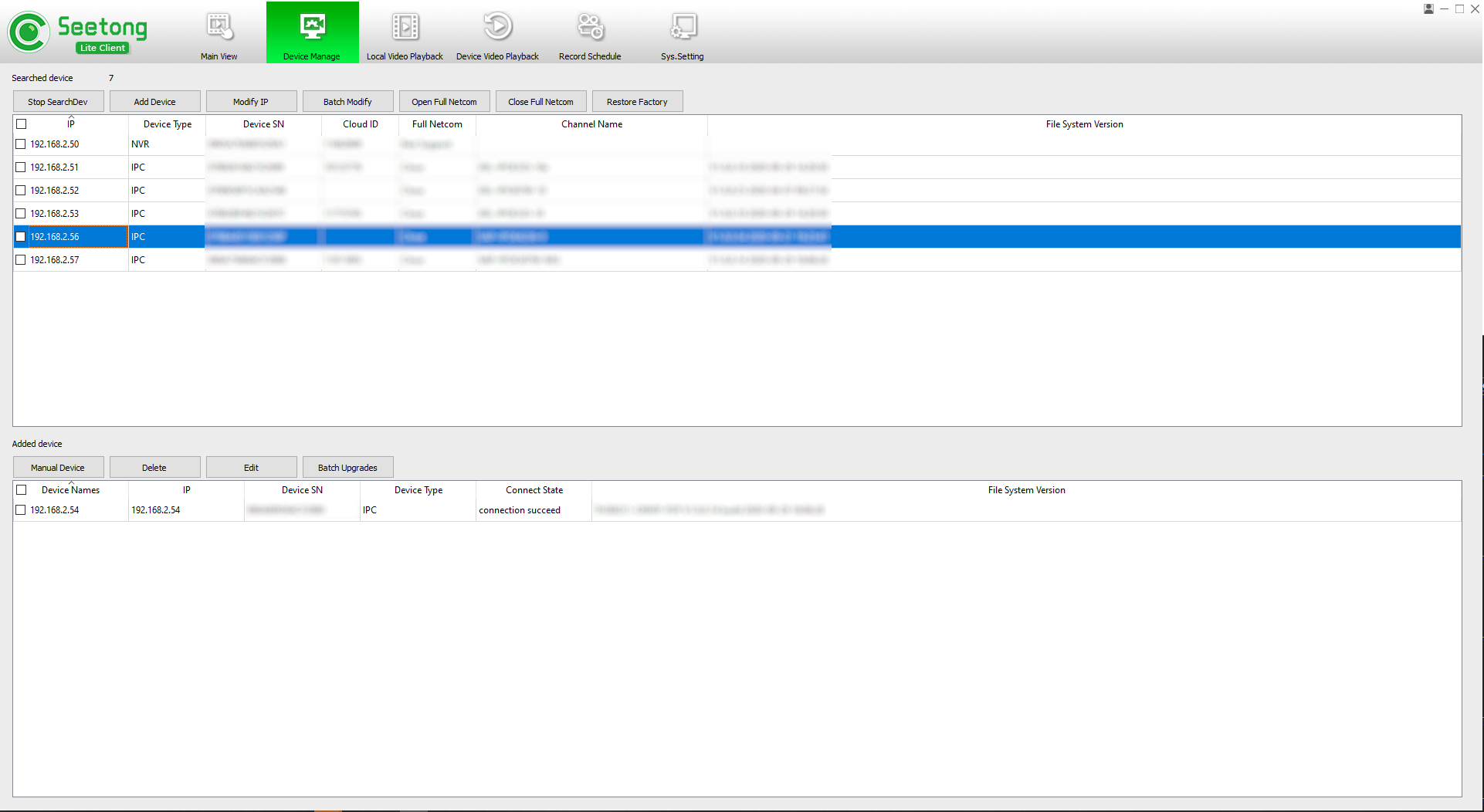
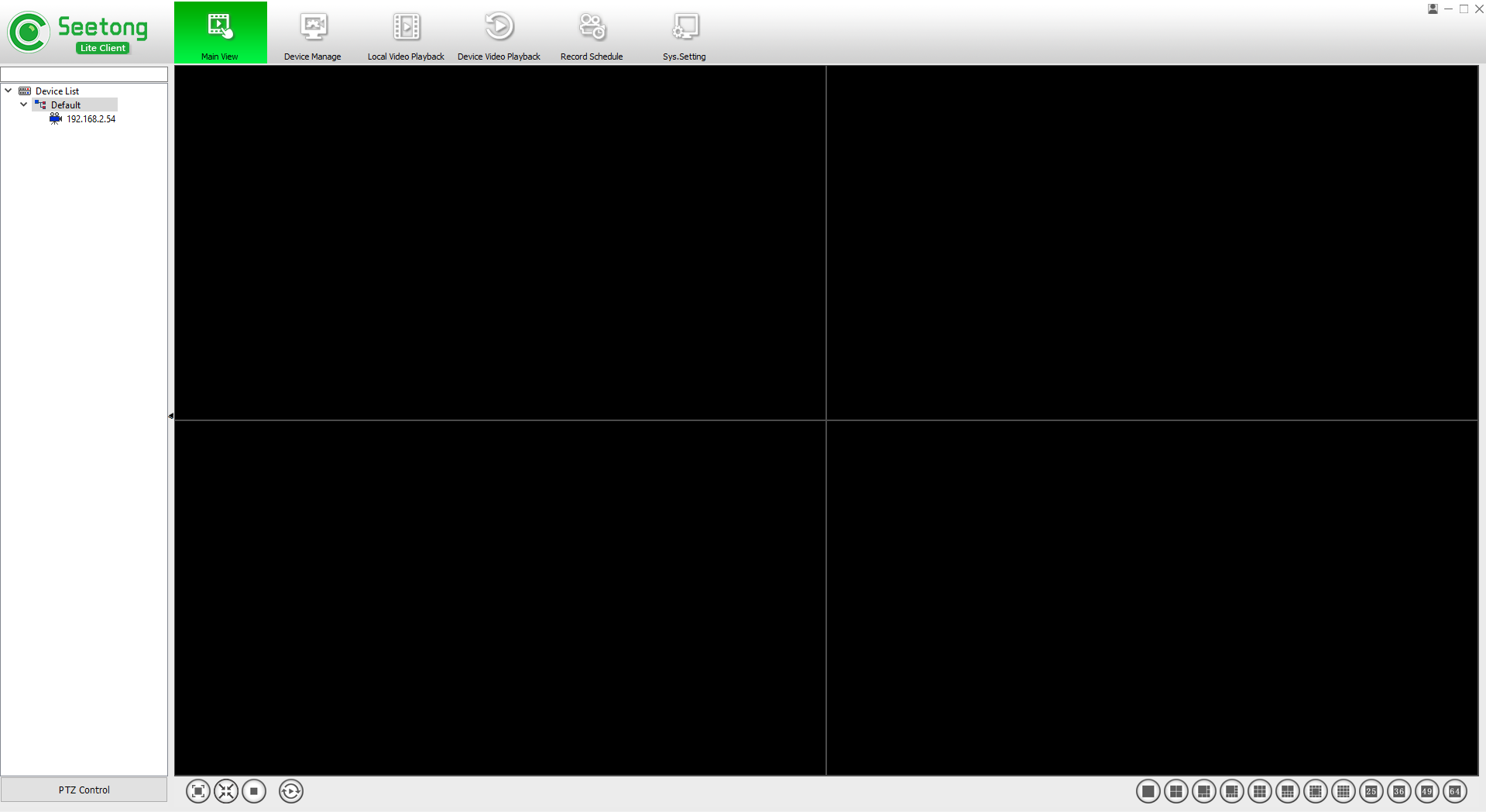
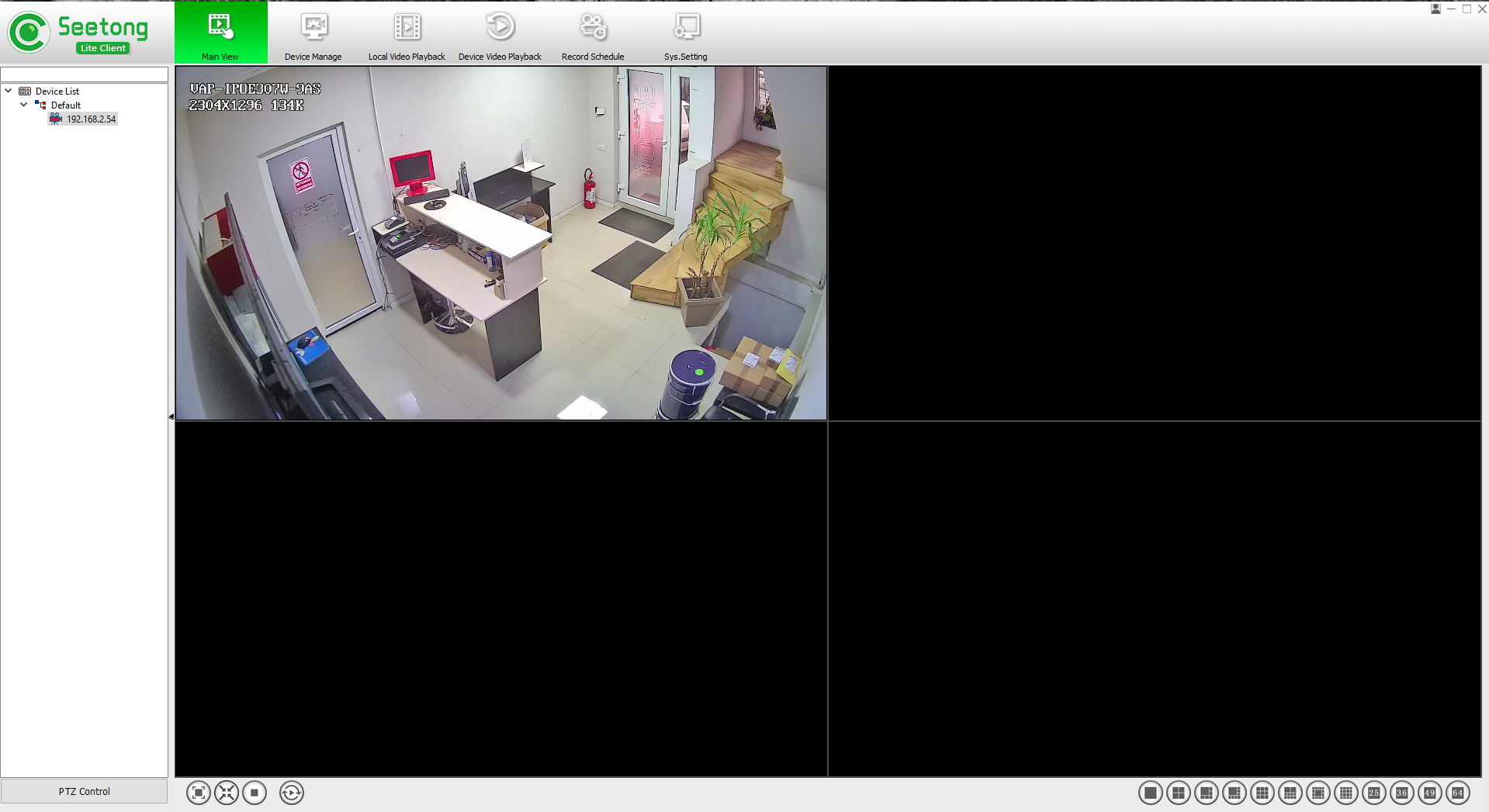
Pentru a accesa meniul de configurare apasati in click dreapta pe mouse, precum in imaginea de mai jos, si apasati click stanga pe Remote Settings
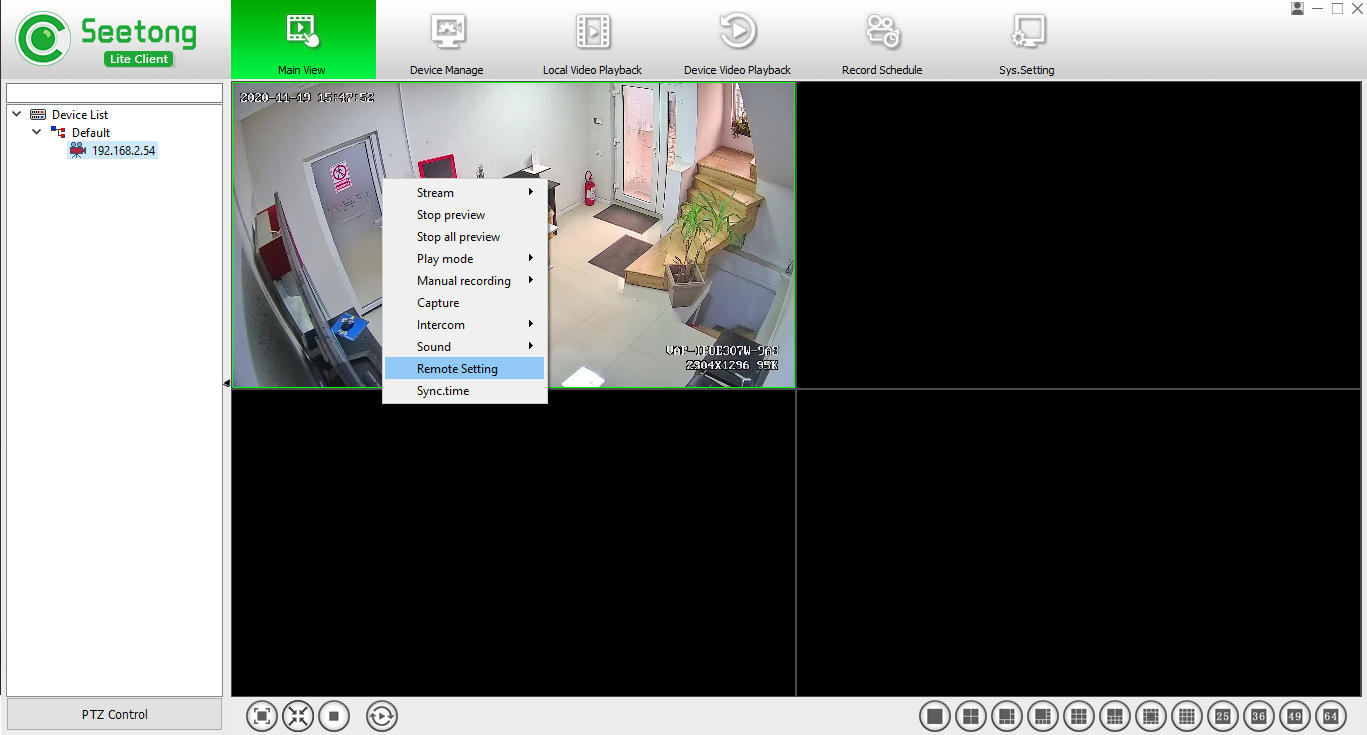
In fereastra Network Status puteti viuzualiza adresa MAC , adresa IP a echipamentului , cat si ID-ul si statusul serviciului de conectare prin CLOUD
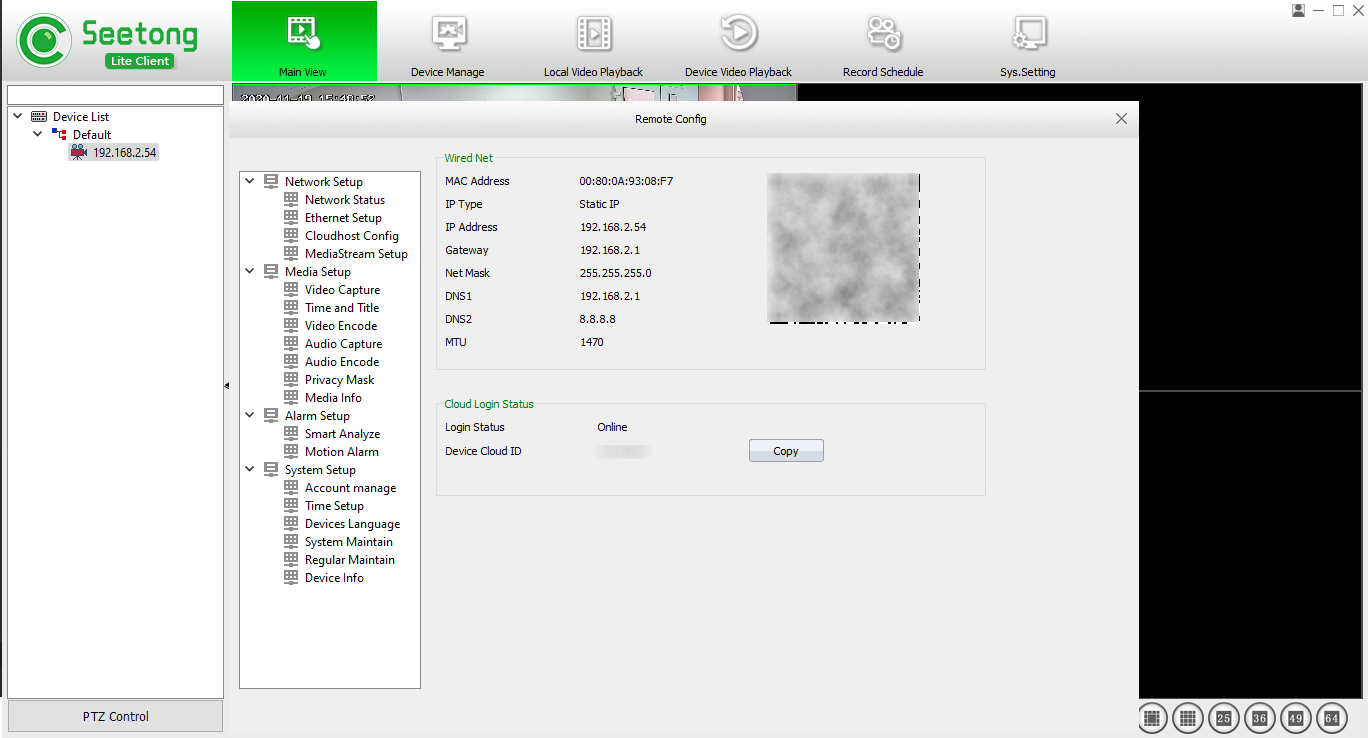
In fereastra Ethernet Setup puteti vizualiza adresa MAC , puteti activa/dezactiva functia ALL NET Connect si DHCP Function (ATENTIE! Aceste 2 functii nu pot fi active in acelasi timp), puteti seta o adresa IP statica, Gateway, Net Mask, DNS1, DNS2 si portul MTU (Implicit este 1470)
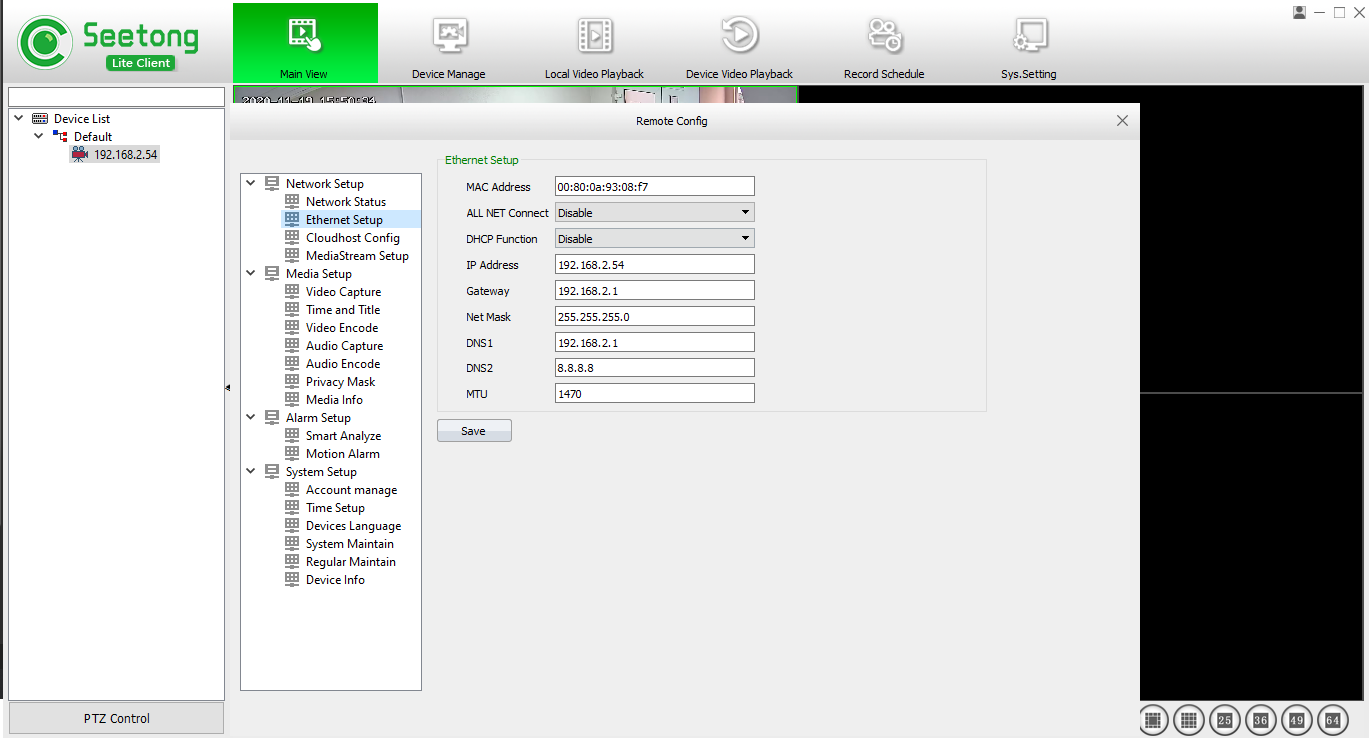
In fereastra Cloudhost Config puteti activa functia de autentificare si accesare a camerei folosind ID CLOUD, si necesita definirea unei parola pentru aceasta. (ATENTIE! Aceasta parola este doar pentru logarea prin intermediul ID CLOUD si este independenta fata de parola de acces a echipamentelor)
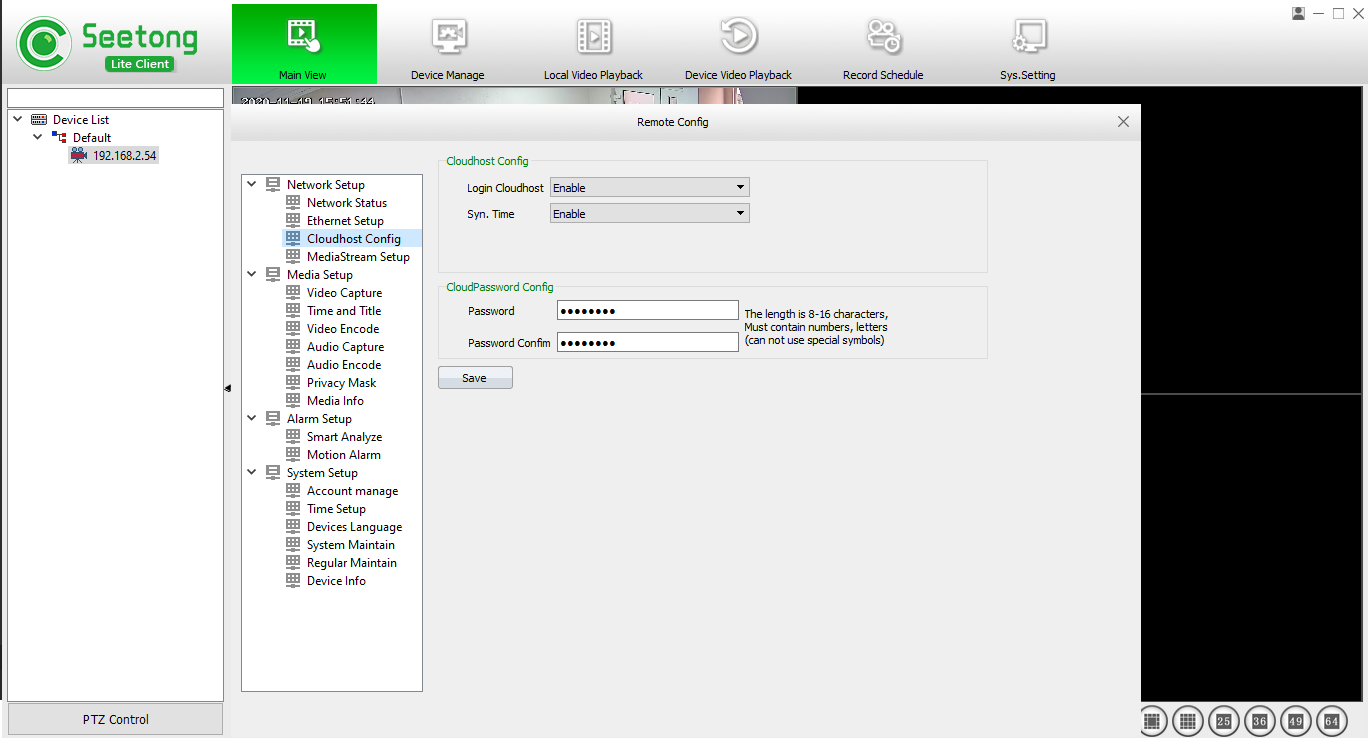
In fereastra MediaStream Setup puteti activa/dezactiva autentificare prin portul Media (Implicit 554) , puteti selecta tipul de protocol folosit de catre echipament , schimbarea portului PTZ (Implicit 8091) , portului pentru acces WEB (Implicit 80) sau marimea pachetelor RTP (Implicit 8192).
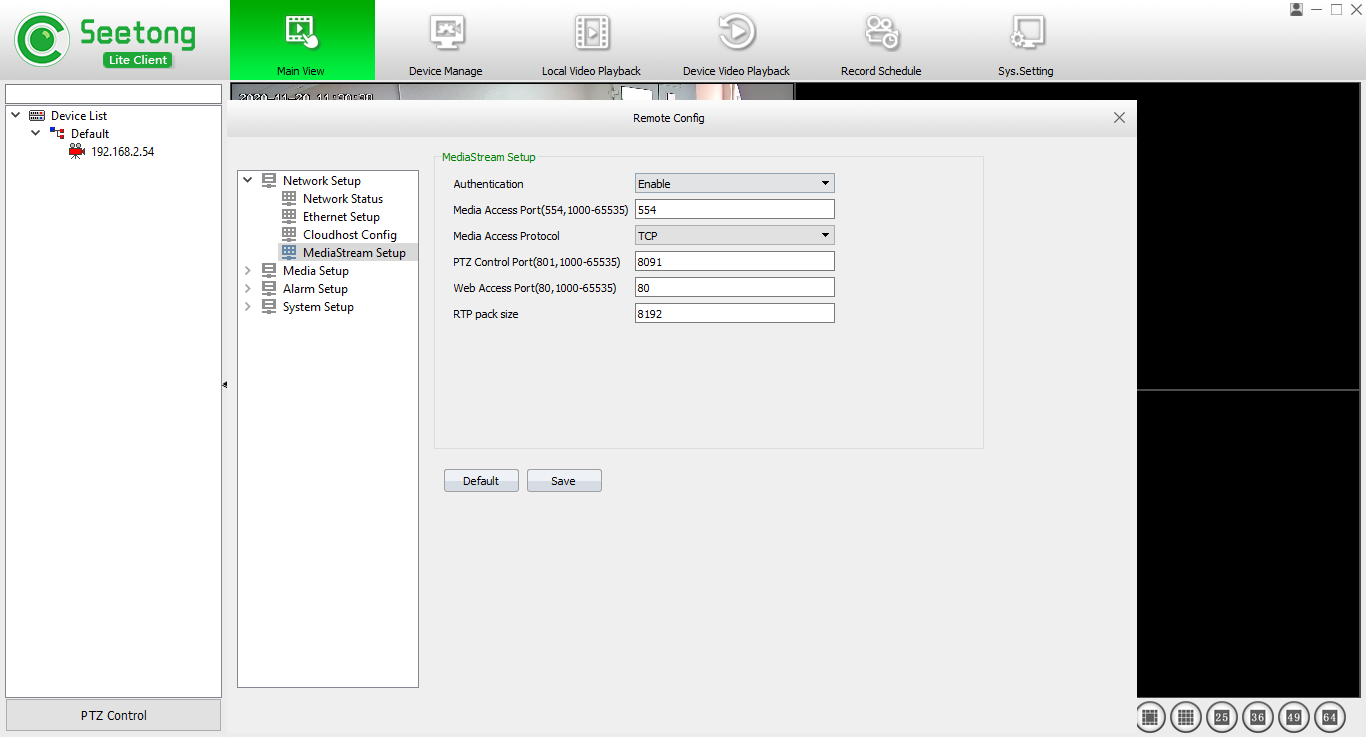
fereastra Video Capture, in campul Video Capture puteti regla diferse setari ale imaginii