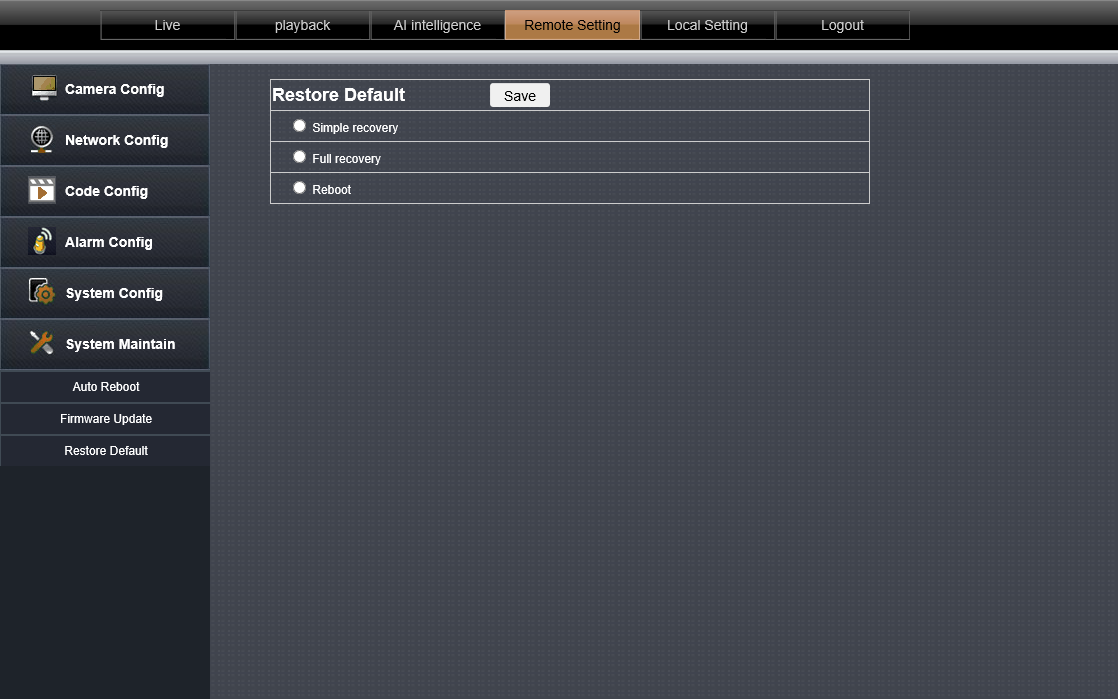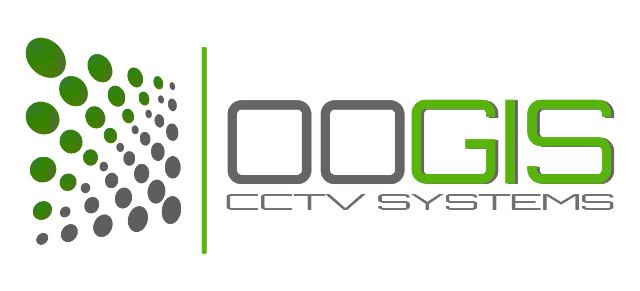Se aplica pentru urmatoarele modele de camere din seria PS (click pentru afisare lista)
- HIP9R-PS4AI-9, MIP9D-PS4AI-9, MIP9D-PS4AIMP-9, MIP9D-PS4AIMSP-9, MIP9D-PS4AIMSP-10, NEC18R-PS4AIMS-11, DIR9I-PS4AIM-8, DIR9I-PS4AIMP-8, VAM9R-PS4AI-9/4, VAM9R-PS4AIP-9/4, VAM-PS4AIM-10, VAM-PS4AIM-9, VAM-PS4AIMP-9, BES-PS4AI-8, CEB9R-PS4AIM-9, CEB9R-PS4AIMP-9, CEB9D-PS4AIM-9, CEB9D-PS4AIMP-9, CEB9C-PS4AIM-9, CEB9C-PS4AIMP-9, RST10C-PS4AIP-10, RST10C-PS4AI-9, RST10C-PS4AIP-9, RST10R-PS4AIP-10, RST9R-PS4AI-9, RST9R-PS4AIP-9, RST6R-PS4AI-7, RST6R-PS4AIP-7, RST6R-PS4AI-5, RST6R-PS4AIP-5, RST3R-PS4AI-4, RST3R-PS4AIP-4, RST3R-PS4AI-1, RST3R-PS4AIP-1
- NEC-PS5AIWMS-9, MIP9D-PS5AIWMS-9, MIP9D-PS5AIWMSP-9, NED-PS5AIWM-9, NED-PS5AIWMP-9
- MIP9D-PS8AI-9, MIP9D-PS8AIMP-9, MIP9D-PS8AIMSP-9, NEC18R-PS8AIMSP-10, DIR9I-PS8AIM-7, DIR9I-PS8AIMP-7, CEB9R-PS8AIM-9, CEB9R-PS8AIMP-9, CEB9D-PS8AIM-9, CEB9D-PS8AIMP-9, CEB9C-PS8AIM-9, CEB9C-PS8AIMP-9, RST10C-PS8AI-9, RST10C-PS8AIP-9, RST9R-PS8AI-9, RST9R-PS8AIP-9, RST10R-PS8AIP-10, RST6R-PS8AI-7, RST6R-PS8AIP-7, RST6R-PS8AI-5, RST6R-PS8AIP-5, RST3R-PS8AI-4, RST3R-PS8AIP-4, RST3R-PS8AIP-1, VAM9R-PS8AI-9/4, VAM9R-PS8AIP-9/4
Restaurare la valorile implicite a camerelor din seria PS este explicata in acest tutorial si se va executa cu ajutorul unui PC, Notebook, Laptop avand sisteme de operare “Windows”. Veti utiliza Software EasyVMS sau browserele Internet Explorer / Edge, si se aplica tuturor camerelor OOGIS, din gamele PS:
Inainte de a configura aplicatia pe dispozitivul mobil, va recomandam sa urmati pasii de securizare a inregistratorului din interfata grafica a acestuia.
Necesar
Notebook, Laptop sau PC, conectat la aceeasi retea cu camera IP
sistem de operare de tip Windows instalat impreuna cu browserele Internet Explorer sau Edge
Software-ul EasyVMS cu acces la reteaua locala
- Instalati aplicatia EasyVMS IP/Cloud – Windows PC 32b (disponibila in sectiunea Descarcari) si autentificati-va in aceasta utilizand Username „admin” si in campul Password nu introduceti, nu scrieti abolut nimic si apasati pe butonul Login.
- Accesati tabul Device Manage si apasati butonul Refresh.
- In lista va aparea IP-ul camerei. Daca aceasta este in aceeasi clasa de retea cu Routerul (Ex: Router-192.168.1.1, Camera-192.168.1.101) apasati butonul stanga al mouse-ului cu dublu-click si va fi adaugata in lista din partea de sus. Daca aceasta nu este in aceeasi clasa de retea selectati-o (prin bifarea casutei din dreptul acesteia) si apasati butonul Modify IP batch. In fereastra nou aparuta configurati IP-ul, Subnet Mask, Gateway, DNS1 si DNS2 astfel incat acestea sa fie in aceeasi clasa de retea cu routerul.
- Dupa ce a fost adaugata in lista din partea superioara accesati tab-ul Live si in partea stanga veti regasi lista cu dispozitivele adaugate. Iconita este albastra, ceea ce inseamna ca a fost adaugata corect. Acum poate fi vizualizata prin apasarea pe adresa IP/nume folosind butonul stanga al mouse-ului cu dublu-click .
- ATENTIE! Daca in dreptul IP-ului iconita este de culoare GRI aceasta nu este conectata la aplicatie si trebuie reluati cu 3 pasi anteriori.
- Identificati imaginea camerei pe care doriti sa o restaurati la valorile implicite (sau sa o configurati) si apasati butonul stanga al mouse-ului cu dublu-click pe Remote Configuration.
- Apasati pe submeniul Restore Default (din meniul System Maintain)
- Alegeti una dintre urmatoarele 3 optiuni explicate in continuare si apasati butonul Apply. Asteptati repornirea camerei.
- Simple Recovery: Restaureaza la valorile implicite setarile de retea si parola.
- Full Recovery: Restaureaza la valorile implicite toate setarile.
- Reboot: Reporneste dispozitivul fara modificarea valorilor.
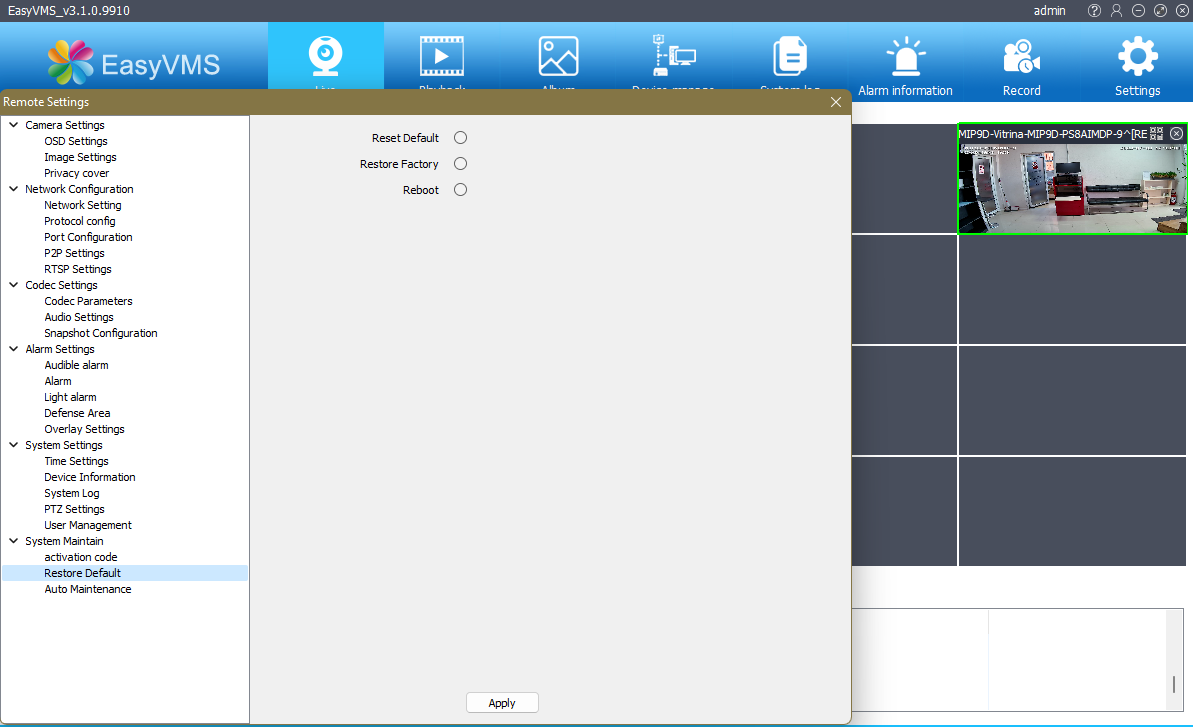
- Accesati adresa IP a camerei (Ex: 192.168.1.101) cu ajutorul aplicatiei Internet Explorer sau Edge in mod Internet Explorer. Instalati plugin-ul ActiveX necesar functionarii corespunzatoare a interfetei web. Dupa instalarea plugin-ului este necesara repornirea browser-ului.
- Autentificati-va in interfata WEB utilizand Username „admin”, si parola configurata anterior in campul Password. Apasati pe butonul Login. In cazul in care nu ati configurat anterior o parola, va reamintim ca parola implicita a camerei nu este configurata (nu introduceti, scrieti nimic in campul Password).
- Apasati in ordinea urmatoare meniul Remote Setting, tabul System Maintain si submeniul Restore Default.
- Alegeti una dintre urmatoarele 3 optiuni explicate in continuare si apasati butonul Save. Asteptati repornirea camerei.
- Simple Recovery: Restaureaza la valorile implicite setarile de retea si parola.
- Full Recovery: Restaureaza la valorile implicite toate setarile.
- Reboot: Reporneste dispozitivul fara modificarea valorilor.